Mac OSX 스크린샷 파일명을 영문으로, 저장위치 변경하기
맥에서 기본적으로 지원하는 스크린샷 기능으로 스샷을 찍어보면 아래 그림과 같이 스크린샷 날짜 시간 형식으로 저장이 됩니다. 위치는 데스크탑 위치라서 계속 찍다보면 바탕화면이 지저분해지죠. 일상적으로 사용하기에는 크게 문제는 없지만 저 처럼 개발 환경이라던지 할때는 파일명이 한글보다는 영문으로 파일이나 폴더를 다루는게 좋습니다.
그래서 이번 포스팅에서는 스크린샷을 영문으로 자동으로 저장하는 법과 저장 위치를 수정하는 법을 정리해보겠습니다. 매버릭스 기준이긴 합니다만 터에서 입력하는 명령어는 같고 시스템 설정에서의 내용만 조금 다를 수 있습니다.
1. 스크린샷 파일명 한글 -> 영문으로
먼저 터미널을 실행하고 아래와 같이 입력해줍니다. 붉은색으로 입력한 부분은 원하는대로 수정하시면 됩니다.
다음으로 아래와 같이 입력합니다.
이제 스크린샷에서 지정한데로 ScreenShot으로 저장이 된 것을 확인할 수 있습니다. 하지만 아직 시간에서 오후라는 것이 보입니다. 이것을 수정해보겠습니다.
시스템 환경설정 -> 날짜와 시간의 오른쪽 밑에 있는 '언어 및 지역 열기...'를 클릭합니다.
이제 아래와 같이 스크린샷 파일명과 시간이 모두 영문으로 저장이 됩니다.
2. 스크린샷 저장 위치 변경하기
바탕화면에 너무 많이 저장하면 지저분할테니 위에서 했던데로 터미널에서 아래의 명령어를 입력해줍니다. 붉은색 부분은 역시나 개인들마다 다를 폴더 위치가 되겠습니다.
그래서 이번 포스팅에서는 스크린샷을 영문으로 자동으로 저장하는 법과 저장 위치를 수정하는 법을 정리해보겠습니다. 매버릭스 기준이긴 합니다만 터에서 입력하는 명령어는 같고 시스템 설정에서의 내용만 조금 다를 수 있습니다.
1. 스크린샷 파일명 한글 -> 영문으로
먼저 터미널을 실행하고 아래와 같이 입력해줍니다. 붉은색으로 입력한 부분은 원하는대로 수정하시면 됩니다.
defaults write com.apple.screencapture name ScreenShot
다음으로 아래와 같이 입력합니다.
killall SystemUIServer
이제 스크린샷에서 지정한데로 ScreenShot으로 저장이 된 것을 확인할 수 있습니다. 하지만 아직 시간에서 오후라는 것이 보입니다. 이것을 수정해보겠습니다.
시스템 환경설정 -> 날짜와 시간의 오른쪽 밑에 있는 '언어 및 지역 열기...'를 클릭합니다.
언어 및 지역에서 '고급'을 클릭합니다.
아래 그림과 같이 시간 탭에서 제일 밑에 있는 오전, 오후 부분에 있던 한글을 각각 AM, PM 등으로 변경하고 '승인'을 클릭해 저장합니다.이제 아래와 같이 스크린샷 파일명과 시간이 모두 영문으로 저장이 됩니다.
2. 스크린샷 저장 위치 변경하기
바탕화면에 너무 많이 저장하면 지저분할테니 위에서 했던데로 터미널에서 아래의 명령어를 입력해줍니다. 붉은색 부분은 역시나 개인들마다 다를 폴더 위치가 되겠습니다.
defaults write com.apple.screencapture location /Volumes/MacData/ScreenShots/
그리고 SystemUIServer를 죽이고 다시 시작하는 아래 명령어를 실행합니다.
killall SystemUIServer
그러면 아래와 같이 지정한 위치에 스크린샷이 저장 생성됩니다. 파인더에서 절대경로를 확인해보시려면 마우스 우클릭 후 '정보 가져오기기'를 선택하면 경로를 확인 할 수 있습니다.
지금까지 터미널에서 직접 명령어로 처리하는 것을 알아봤는데요, cf/x savescreenie 2.0이라는 어플을 사용하면 명령어로 일일이 안해도 손쉽게 위 내용을 작업할 수 있을 듯 하네요.








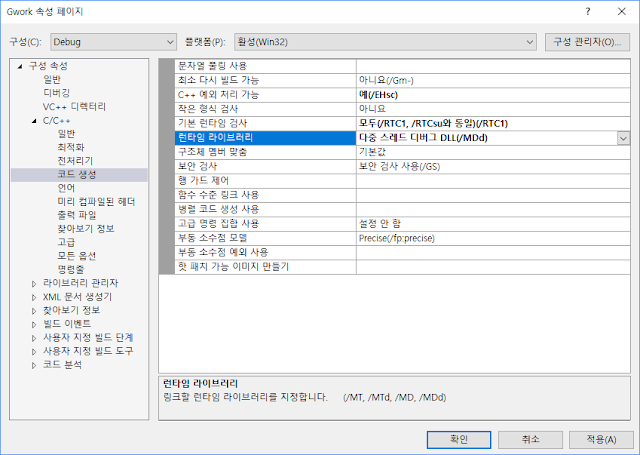

댓글
댓글 쓰기