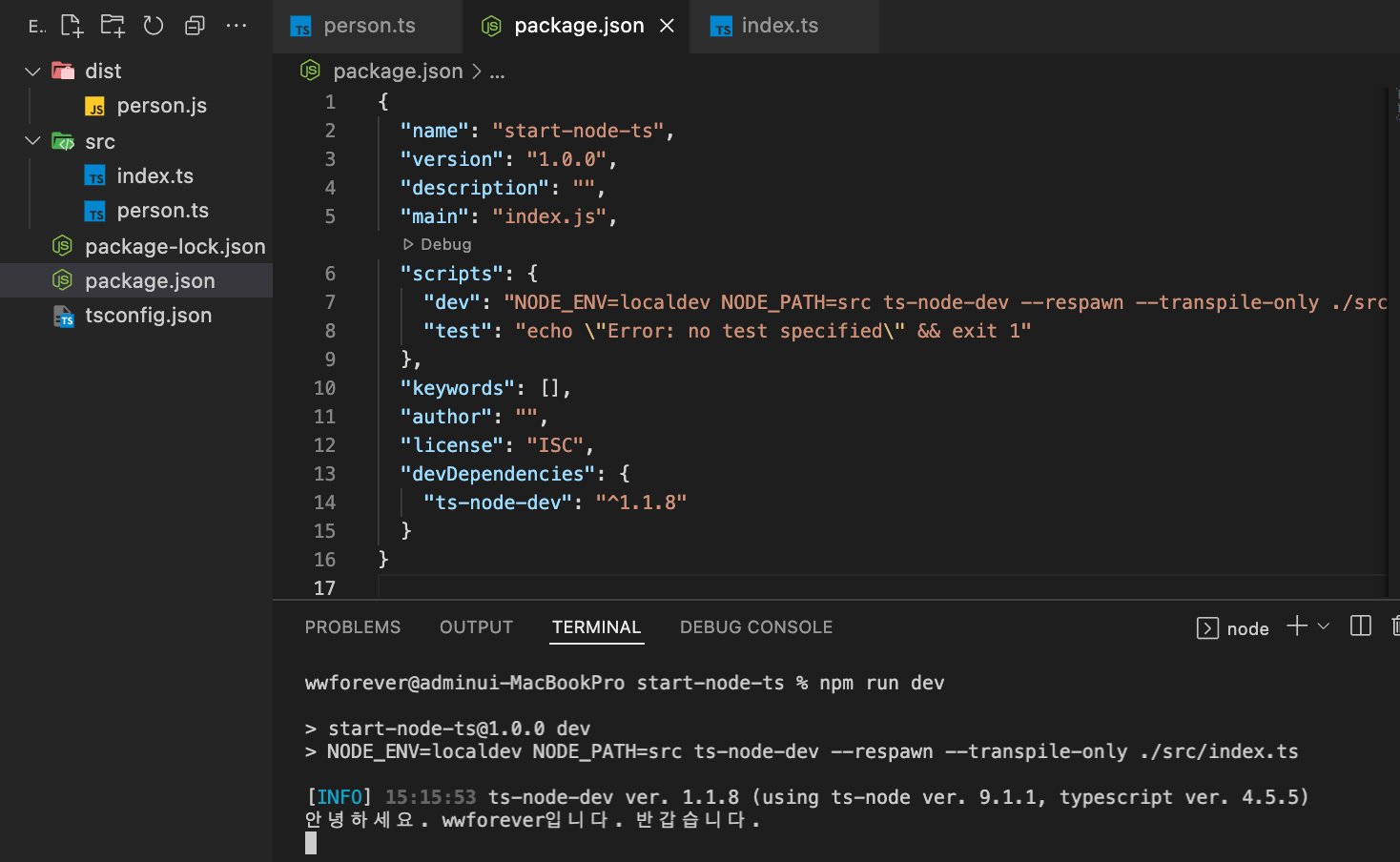Python TypeError: if no direction is specified, key_or_list must be an instance of list
파이썬 파이몽고의 sort 메소드를 사용 중 아래와 같은 에러가 발생했습니다. TypeError: if no direction is specified, key_or_list must be an instance of list Candle . find ( market_code , 'Day1' ).sort({ 'time' , 1 }).limit( 1 )) 위와 같이 호출했을 때 sort안에 인자로 {} 객체형이 아닌 sort('time', 1) 같은 key, direction값으로해야합니다. 여러개로 할 것이라면 [('time', 1)] 과 같은 리스트 형식으로 해주면 됩니다.