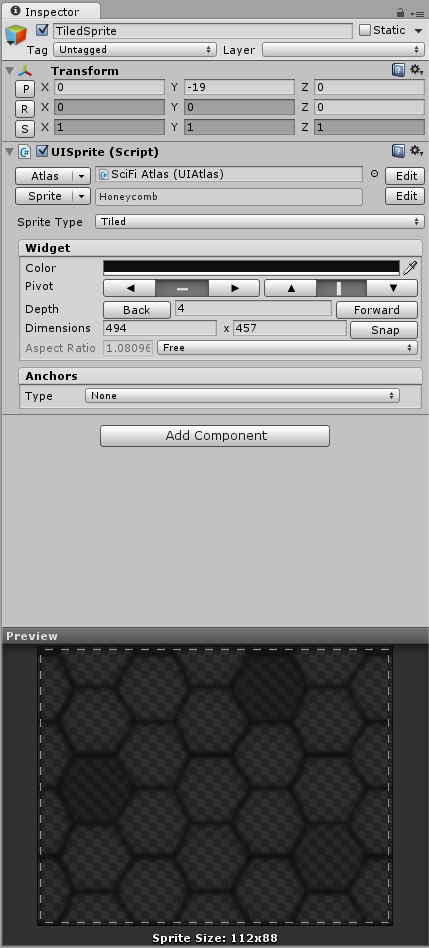NGUI 3.x Tutorial Step7 - Slider
NGUI 버튼을 추가하고 클릭 이벤트 핸들링 을 해봤습니다. 이번에는 슬라이더 컨트롤을 추가해보겠습니다. 이전 버튼 튜토리얼에서 만들었던 버튼은 삭제하고 시작합니다. 빈 게임오브젝트를 만들고 Slider - Horizontal이라고 이름을 지어줍니다. 그리고 이하 나오는 것들을 모두 자식으로 해줍니다. 아래와 같이 슬라이더 컨트롤의 백그라운드로 사용할 UISlicedSprite - BG라는 NGUI SlicedSprite 를 만듭니다. 방금 만든 백그라운드 스프라이트를 복제해서 아래와 같이 포그라운드용으로 설정합니다. 다음으로 슬라이더 컨트롤에 보여질 NGUI 라벨 을 아래와 같이 만들어줍니다. 슬라이드 컨트롤의 버튼을 만들기 위해 역시나 만들었던 SlicedSprite를 하나 복제해서 아래와 같이 작업해줍니다. 이때 버튼의 이벤트 처리를 위해 NGUI - Attach - Collider와 버튼의 색상 변경을 위해 Button Color 컴포넌트를 더 추가해줬습니다. Collider과 Button Color은 추가 안해줘도 슬라이더 작동에는 문제가 없습니다. 마지막으로 슬라이더 오브젝트입니다. NGUI - Attach - Slider Script를 추가해주고 이벤트 처리를 위해 Box Collider를 추가해줍니다. Appearance부분에 위에서 만들었던 하위 자식 오브젝트를 각각 바인드 시켜줍니다. 슬라이드 컨트롤의 Thumb값이 변경되는 콜백을 받기위해 UITest라는 C# 스크립트를 만들고 아래와 같이 OnValueChange 함수를 만들어줍니다. public class UITest : MonoBehaviour { UISlider testSlider; public void OnValueChange() { Debug.Log("OnValueChange " + testSlid...