App Store에 App 등록해보자. 2 - Waiting for Upload ~ Waiting for Review 단계
iTunes Connect에 App의 정보를 올렸다면 이제는 실제로 제작된 App의 Binary를 올려야합니다. 올리기 이전에 먼저 Archives로 Build해서 Binary를 생성해야겠죠.
Project Navigator -> Project -> Build Settings -> Code Signing의 Release를 iPhone Distribution으로 선택합니다.
이런 에러 로그와 함께 Build가 실패한다면 Distribution Provisioning Profile에 문제가 있는 것인데 제 경우는 아예 프로파일을 등록하지 않고 작업을 해서 생긴 문제였습니다. 등록과정은 링크를 확인하시기 바랍니다.
Build가 성공하면 자동으로 Organizer이 실행이 되고 Archives에 Build한 App이 추가되어 있습니다. 다음으로 유효한 App Binary인지 확인을 위해 Validate를 클릭합니다.
개발자 계정으로 먼저 로그인을 합니다.
개발중인 App중에 Waiting for Upload 중인 것들이 Application의 콤보박스에 있습니다. 이중에서 현재 Upload할 App을 선택합니다.
아무문제가 없다면 Validation Succeeded가 됩니다. 만약,
warning: iPad: Icon.png: icon dimensions (57 x 57) don't meet the size requirements. The icon file must be 72x72 pixels, in .png format (-19014)
warning: iPhone/iPod Touch: Icon.png: icon dimensions (72 x 72) don't meet the size requirements. The icon file must be 57x57 pixels, in .png format (-19014)
위와같은 에러가 난다면 따로 정리를 했으니 링크를 참고하시기 바랍니다.
이제 최종적으로 App Store에 Binary를 업로드 하기위해 Distribute을 클릭하면, 위와같이 Distribution 타입이 3개 나옵니다.
이제 iTunes Connect에 접속해 Manage Your Apps에서 올린 App을 확인해 보면 처음에는 Upload Received였다가 곧 위와같이 Waiting For Review 상태로 전환되는 것을 확인할 수 있습니다.
이제 남은것은 Apple에서 Review 후 승인이 떨어지기만을 기다라시면 됩니다. 보통 1주에서 늦어도 2주면 결과가 나온면 Ready for Sale 상태가됩니다. 물론 Reject이 안된다면 말이죠.
Project Navigator -> Project -> Build Settings -> Code Signing의 Release를 iPhone Distribution으로 선택합니다.
이제 Scheme를 Device로 선택하신 후 Product -> Archive를 선택해서 Build합니다. 만약
No unexpired provisioning profiles found that contain any of the keychain's signing certificates
The identity 'iPhone Distribution' doesn't match any valid, non-expired certificate/private key pair in the default keychain
Build가 성공하면 자동으로 Organizer이 실행이 되고 Archives에 Build한 App이 추가되어 있습니다. 다음으로 유효한 App Binary인지 확인을 위해 Validate를 클릭합니다.
개발자 계정으로 먼저 로그인을 합니다.
개발중인 App중에 Waiting for Upload 중인 것들이 Application의 콤보박스에 있습니다. 이중에서 현재 Upload할 App을 선택합니다.
아무문제가 없다면 Validation Succeeded가 됩니다. 만약,
warning: iPad: Icon.png: icon dimensions (57 x 57) don't meet the size requirements. The icon file must be 72x72 pixels, in .png format (-19014)
warning: iPhone/iPod Touch: Icon.png: icon dimensions (72 x 72) don't meet the size requirements. The icon file must be 57x57 pixels, in .png format (-19014)
위와같은 에러가 난다면 따로 정리를 했으니 링크를 참고하시기 바랍니다.
이제 최종적으로 App Store에 Binary를 업로드 하기위해 Distribute을 클릭하면, 위와같이 Distribution 타입이 3개 나옵니다.
- Submit to the iOS App Store - 디폴트 선택사항으로 iOS App Store에 submit한다.
- Save for Enterprise or Ad-Hoc Deployment - 원격에 있는 사용자에게 웹서버를 통해 App을 배포하도록 하려면 선택한다. 보통 QA를 목적으로 쓰는 듯.
- Export as Xcode Archive - 팀원들에게 배포하려면 선택한다.
자세한 설명은 애플 개발자 센터 Distributing Your iOS App을 참고하시기 바랍니다. 일단 App Store에 직접 올릴 것이라 첫번째 것을 선택합니다.
다시한번 Validate를 클릭했을 때 처럼 Login과 App 선택 과정을 거친면 App이 Uploading됩니다.
잠시 후, Submission Succeeded창이 뜨면서 App Sotre에 업로드 완료됩니다. Organizer에서 상태를 확인해보면 Submitted라고 되어있으면 마무리된 것입니다.
이제 iTunes Connect에 접속해 Manage Your Apps에서 올린 App을 확인해 보면 처음에는 Upload Received였다가 곧 위와같이 Waiting For Review 상태로 전환되는 것을 확인할 수 있습니다.
이제 남은것은 Apple에서 Review 후 승인이 떨어지기만을 기다라시면 됩니다. 보통 1주에서 늦어도 2주면 결과가 나온면 Ready for Sale 상태가됩니다. 물론 Reject이 안된다면 말이죠.















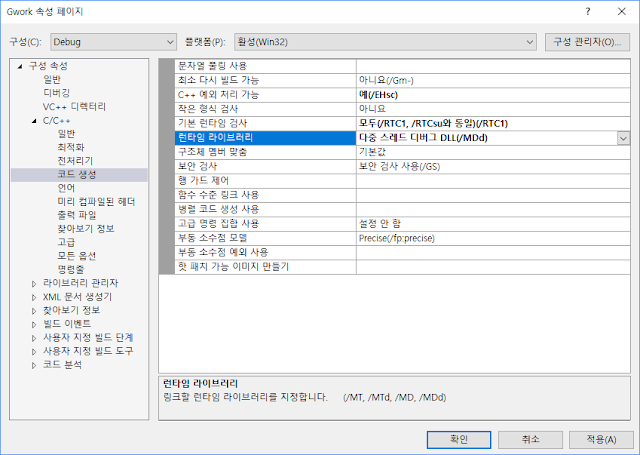
댓글
댓글 쓰기