Google Play에 App 등록 전 배포용 Keystore 및 서명된 APK 파일 생성하기
오랜만에 Android 포스팅을 해봅니다. 이번에는 구글 플레이에 개발한 App을 올리기 전과정인 APK 생성과 서명하는 것을 정리해보겠습니다.
먼저 구글 플레이에 배포할 APK 파일을 만들기 위해 이클립스 -> File -> Export를 선태합니다.
Export 창에서 Android -> Export Android Application을 선택 후 Next를 클릭합니다.
Export Android Application창에서 export 가능한지 check하기위해 Browse를 클릭해서 프로젝트를 선택합니다. No errors found가 나와야하는데 저는 다른게 나왔군요.
The manifest 'debuggable' attribute is set to true. You should set it to false for applications that you release to the public. Applications with debuggable=true are compiled in debug mode always.
말그대로 배포용 Release 처리할건데 왜 debuggable이 True냐는거죠. false로 설정하라고하네요. AndroidManifest.xml을 열어 Application 탭 -> Debuggable 콤보박스를 false를 지정하고 저장한 후 다시 export를 진행합니다.
이렇게 No error found.가 나와야 정상이죠. Next를 클릭합니다.
APK 파일에 서명할 Keystore를 새로 만들거나 기존것을 선택합니다. 저도 처음이니 새로 만드는 것을 보자면, Create new keystore를 선택 후
- Location - Browse를 선택해서 저장할 위치와 파일명을 작성
- Password, Confirm - 원하는 패스워드를 입력
- Alias - 별명
- Password, Confirm - 패스워드
- Validity (years) - 인증 유효 기간
- Organizational Unit - 조직 구성 단위( 패스 해도 무관 )
- Organization - 조직( 패스 해도 무관 )
- City or Locality - 지역 시( 패스 해도 무관 )
- State or Province - 지역 주( 패스 해도 무관 )
- Country Code (XX) - 국가 코드( 패스 해도 무관 )
App에 서명할 Key 정보를 입력 후 Next를 클릭합니다. 역시나 APK를 만들때마다 별명과 패스워드가 필요하므로 기억하시기 바랍니다.
Browse를 눌러 APK가 생성 될 위치를 선택 후 Finish를 클릭하면 서명된 APK파일이 생성됩니다.
서명되어 생성 된 APK 파일을 Google Play에 업로드하면 됩니다. 위에서도 언급했지만 서명시에 사용한 Keystore 파일과 패스워드는 App을 수정 후 업데이트시마다 사용되니 잘 간수하시기 바랍니다.

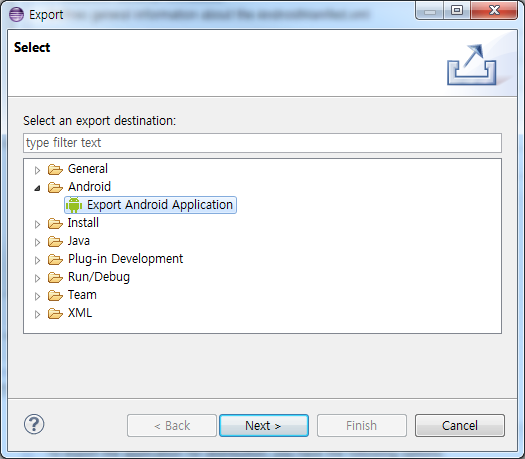








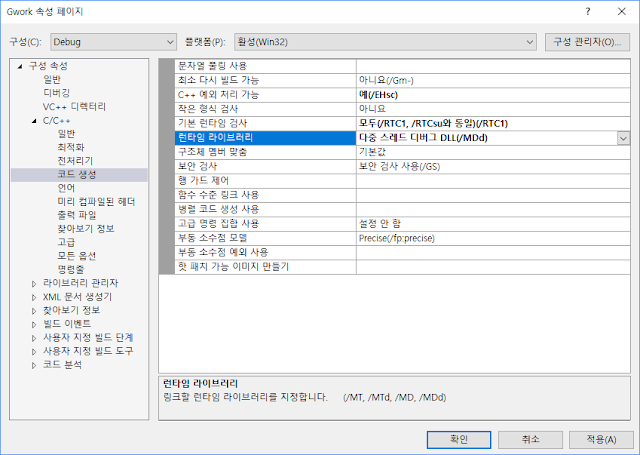

컼 익스포트에 있었군요. 어딨는지 한참 찾았네요 ㅋ 감사합니다
답글삭제^^ 즐 코딩 하세요~
삭제