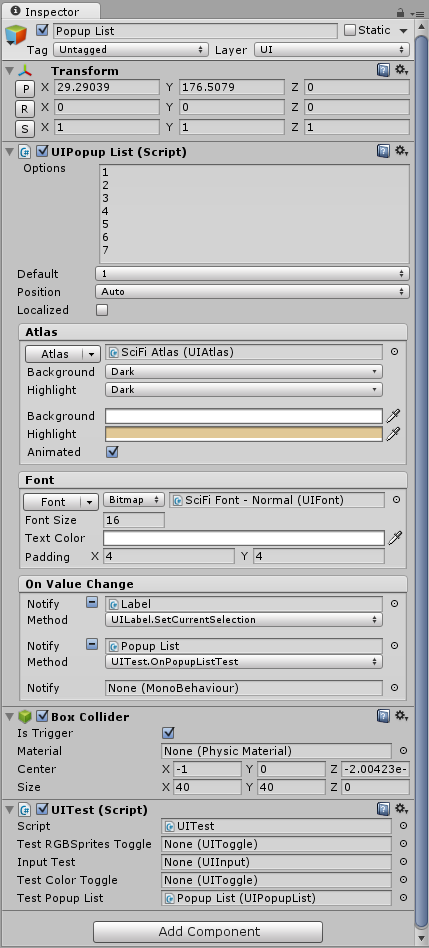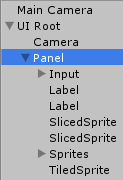구글 캘린더로 스팸 광고오는 것 해결하기

얼마전에 구글 캘린더에 아래와 같은 스팸 광고가 초대 일정으로 와있더군요. 저 혼자봤으면 상관 없겠지만 출근중에 와이프랑 같이 봐서 당황스런 상황이 연출이 되었던.... 정말 광고 수법도 다양해지고 있네요. 뭐 좀 기다리면 구글이 알아서 필터링 해주겠지만, 그전에 이게 지워도 지워도 금방 또 오고 그렇기 때문에 아예 차단을 해야합니다. 일단 PC버전 구글 캘린터에서 작업을 진행해야 합니다. 구글 캘린더 설정으로 갑니다. 설정 내용 중 밑으로 가보면 아래와 같이 거절한 일정 표시 에 '아니요', 내 캘린더에 초대장 자동 추가 에 '아니요, 회신한 초대장만 표시합니다.'를 체크합니다. 그리고 저장을 누른 후 캘린더로 돌아갑니다. 사실 위에만 해줘도 차단은 되는 것 같습니다. 아래는 더 확실히 하기 위한 추가 사항입니다. 다시 설정 버튼을 눌러 이번에는 실험실로 갑니다. 다양한 기능들을 추가 사용할 수 있는데 아래와같이 자동으로 일정 거부를 사용에 체크 한 후 역시나 저장을 눌러 캘린터로 돌아갑니다. 이것으로 스팸 광고 일정을 구글 캘린더에서 차단을 할 수 있습니다. 하지만 이렇게 하면 다른 사람들과의 일정공유를 더 이상 할 수 없게 되는 불편이 있기 때문에 이런걸 안해도 구글에서 메일 필터링 해주는 것 처럼 자동으로 필터링 해주는 그 날이 빨리 오면 좋겠네요.