iOS 개발 테스트를 Device로 하기 위한 Device등록 및 App ID, Development Provisioning Profile 생성
iOS 개발자 인증서 제출 및 설치까지 했다면 이제 개발 테스팅을 시뮬레이션에서 말고 Apple의 각종 Device에서 테스트 할 수 있는 환경을 만들어 보겠습니다.
테스트에 사용할 기기를 연결시킨 후 iTunes를 실행해서 장비를 선택하면 위와 같은 화면이 나옵니다. 이때 일련 번호 가 있는 부분을 클릭하면 식별자(UDID)라는 것을 확인할 수 있습니다.
이때 디바이스 등록에 필요한 식별자를 command + c 를 눌러 클립보드에 복사해 둡니다.
위와 같은 과정은 Xcode의 Organizer에서도 확인이 가능합니다.
이제 iOS Provisioning Portal에서 Devices -> Manage탭에서 Add Devices를 선택합니다.
Device Name에는 자신이 원하는 디바이스 구분용 이름을 넣어주고 Device ID에는 좀 전에 복사해둔 식별자를 붙여넣기 해줍니다. 다른 장비가 더 있다면 + 눌러 계속 추가하고 없다면 Submit을 눌러 추가 완료를 합니다.
추가된 Device를 확인할 수 있습니다.
이제 개발 테스트 중인 App에 유일한 ID와 Provisioning Profile 생성하고 Device에서 실행해보는 일이 남았습니다.
먼저 App ID를 생성합니다. iOS Provisioning Portal -> App IDs -> New App ID를 선택합니다.
Description에는 App ID에 대한 간단한 설명을 추가합니다. 중요한 것은 Bundle Identifier인데, 두가지 방식으로 기입할 수 있습니다.
먼저 명시적으로 com.domainname.appname 이런식으로 정할 수 있고 * 또는 com. domainname.* 과 같이 와일드카드를 기입해서 할 수 있습니다. 차이점은 명시적인 것은 하나의 어플 설치만 허용하는 프로비저닝 프로파일로 제한되고 * 를 사용한 방식은 하나의 프로비저닝 프로파일로 모든 앱의 빌드와 설치에 사용될 수 있습니다. 추후 In App Purchase를 적용시에는 명시적으로 설정을 해줘야 가능한 부분도 있기에 개발중인 App의 이름과 같게 명시적으로 하시는 것을 추천드립니다.
와일드 카드 방식은 추후 프로젝트 속성중 Bundle Identifier부분과도 연관이 있는데 이는 추후에 확인해보겠습니다.
Submit를 누르면 위와 같이 App ID가 추가 된 것을 확인할 수 있습니다.
두번째 단계로 Provisioning Profile 생성 단계를 진행합니다. iOS Provisioning Portal -> Provisioning -> Development에서 New Profile을 선택합니다.
Profile Name에는 원하는 것을 Certificates에는 원하는 인증서를 체크, App ID는 방금 만든 것을 Device에는 테스트를 할 디바이스를 선택하고 Submit을 선택합니다.
Provisioning Profile이 만들어진 것을 확인할 수 있습니다. 여기서도 웹페이지를 Refresh해서 Download버튼이 나오면 선택해서 Profile을 다운로드 받습니다.
다운 받은 파일을 클릭해서 실행하면 한번에 등록이 됩니다. 아니면 Xcode Organizer에서 테스트 디바이스의 Provisioning Profiles -> Add를 눌러 파일을 등록해주고 LIBRARY -> Provisioning Profiles에도 등록해줍니다. 아니면 파일을 드래그&드롭 해줘도 됩니다.
그러면 스샷과 같이 Provisioning부분에 등록한 Profile이 보일 것입니다. 만약 여기서 느낌표가 보인다면 위에서 바로 위에서 설명한 과정을 다시 살펴보시기 바랍니다.
이제 마지막으로 앱을 빌드 후 디바이스에서 테스트 하는 것만 남았네요.
먼저 디바이스에서 테스트 할 것이므로 Scheme를 연결 된 디바이스로 변경합니다.
A valid provisioning profile matching the application's Identifier 'org.cocos2d-x.HelloWorld' could not be found
빌드를 하면 위와 같이 나오면서 실패를 하게됩니다. 이제 살펴본다고 했던 Xcode plist 속성의 Bundle Identifier부분을 처리해야합니다.
Project navigator에서 프로젝트를 선택 후 빌드할 TARGETS을 선택합니다. Summary탭에서 Bundle Identifier부분을 기본적으로 되어있는 org.cocos2d-x를 지우고 만들었던 App ID를 기입합니다.
Build Settings탭에서 Code Signing의 개발 버젼별 Code Signing Identity 속성을 위에서 만들었던 Developer Profile로 지정합니다. 보통은 Bundle Identifier부분 App ID를 제대로 기입하고 프로비저닝 프로파일이 잘 설치 되었다면 자동으로 선택되어져 있습니다.
빌드 후 실행한 스샷입니다.
다음으로는 iTunes Connect에 App 등록 Waiting for Upload 단계를 정리해보겠습니다.
테스트에 사용할 기기를 연결시킨 후 iTunes를 실행해서 장비를 선택하면 위와 같은 화면이 나옵니다. 이때 일련 번호 가 있는 부분을 클릭하면 식별자(UDID)라는 것을 확인할 수 있습니다.
이때 디바이스 등록에 필요한 식별자를 command + c 를 눌러 클립보드에 복사해 둡니다.
위와 같은 과정은 Xcode의 Organizer에서도 확인이 가능합니다.
이제 iOS Provisioning Portal에서 Devices -> Manage탭에서 Add Devices를 선택합니다.
Device Name에는 자신이 원하는 디바이스 구분용 이름을 넣어주고 Device ID에는 좀 전에 복사해둔 식별자를 붙여넣기 해줍니다. 다른 장비가 더 있다면 + 눌러 계속 추가하고 없다면 Submit을 눌러 추가 완료를 합니다.
추가된 Device를 확인할 수 있습니다.
이제 개발 테스트 중인 App에 유일한 ID와 Provisioning Profile 생성하고 Device에서 실행해보는 일이 남았습니다.
먼저 App ID를 생성합니다. iOS Provisioning Portal -> App IDs -> New App ID를 선택합니다.
Description에는 App ID에 대한 간단한 설명을 추가합니다. 중요한 것은 Bundle Identifier인데, 두가지 방식으로 기입할 수 있습니다.
먼저 명시적으로 com.domainname.appname 이런식으로 정할 수 있고 * 또는 com. domainname.* 과 같이 와일드카드를 기입해서 할 수 있습니다. 차이점은 명시적인 것은 하나의 어플 설치만 허용하는 프로비저닝 프로파일로 제한되고 * 를 사용한 방식은 하나의 프로비저닝 프로파일로 모든 앱의 빌드와 설치에 사용될 수 있습니다. 추후 In App Purchase를 적용시에는 명시적으로 설정을 해줘야 가능한 부분도 있기에 개발중인 App의 이름과 같게 명시적으로 하시는 것을 추천드립니다.
와일드 카드 방식은 추후 프로젝트 속성중 Bundle Identifier부분과도 연관이 있는데 이는 추후에 확인해보겠습니다.
Submit를 누르면 위와 같이 App ID가 추가 된 것을 확인할 수 있습니다.
두번째 단계로 Provisioning Profile 생성 단계를 진행합니다. iOS Provisioning Portal -> Provisioning -> Development에서 New Profile을 선택합니다.
Provisioning Profile이 만들어진 것을 확인할 수 있습니다. 여기서도 웹페이지를 Refresh해서 Download버튼이 나오면 선택해서 Profile을 다운로드 받습니다.
다운 받은 파일을 클릭해서 실행하면 한번에 등록이 됩니다. 아니면 Xcode Organizer에서 테스트 디바이스의 Provisioning Profiles -> Add를 눌러 파일을 등록해주고 LIBRARY -> Provisioning Profiles에도 등록해줍니다. 아니면 파일을 드래그&드롭 해줘도 됩니다.
그러면 스샷과 같이 Provisioning부분에 등록한 Profile이 보일 것입니다. 만약 여기서 느낌표가 보인다면 위에서 바로 위에서 설명한 과정을 다시 살펴보시기 바랍니다.
이제 마지막으로 앱을 빌드 후 디바이스에서 테스트 하는 것만 남았네요.
먼저 디바이스에서 테스트 할 것이므로 Scheme를 연결 된 디바이스로 변경합니다.
A valid provisioning profile matching the application's Identifier 'org.cocos2d-x.HelloWorld' could not be found
빌드를 하면 위와 같이 나오면서 실패를 하게됩니다. 이제 살펴본다고 했던 Xcode plist 속성의 Bundle Identifier부분을 처리해야합니다.
Project navigator에서 프로젝트를 선택 후 빌드할 TARGETS을 선택합니다. Summary탭에서 Bundle Identifier부분을 기본적으로 되어있는 org.cocos2d-x를 지우고 만들었던 App ID를 기입합니다.
Build Settings탭에서 Code Signing의 개발 버젼별 Code Signing Identity 속성을 위에서 만들었던 Developer Profile로 지정합니다. 보통은 Bundle Identifier부분 App ID를 제대로 기입하고 프로비저닝 프로파일이 잘 설치 되었다면 자동으로 선택되어져 있습니다.
빌드 후 실행한 스샷입니다.
다음으로는 iTunes Connect에 App 등록 Waiting for Upload 단계를 정리해보겠습니다.



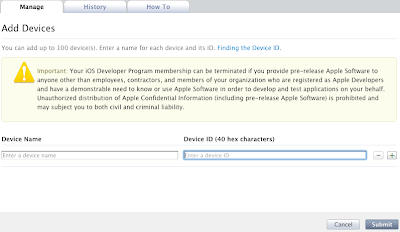















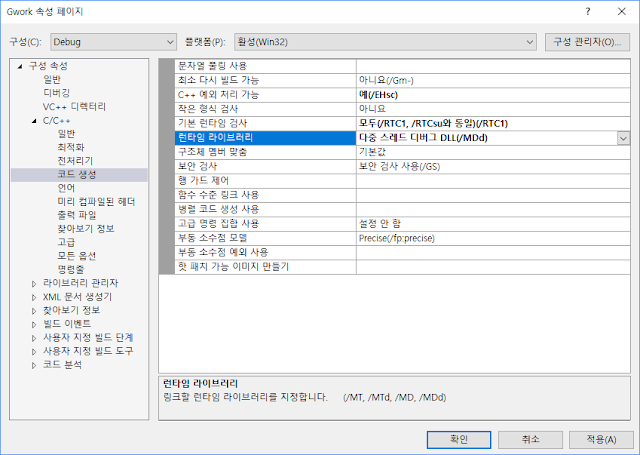

댓글
댓글 쓰기