Android GCM Push 기능 연동을 위한 Google API Project와 Sender ID, Server Key 생성하기
구글 API 콘솔(Google APIs console)이라는게 있네요. 구글의 API에 접근할 수 있게 Key를 발급하거나 트래픽 리포트, 팀원 추가를 통한 협업등 구글 API를 이용하는 프로젝트들을 관리할 수 있는 기능을 합니다. 이번 포스팅에서는 푸시 처리용 GCM(Google Cloud Messaging) 서비스를 사용하기 위해서 구글 API 콘솔에서 프로젝트를 생성해서 API Key를 발급 받는 과정을 정리해봅니다.
1. Create Project
먼저 구글에 로그인한 후 구글 API 콘솔에 접속합니다. 프로젝트가 만들어진 것이 없다면 위와같이 Create project가 뜨고 있다면 대시보드가 나올 듯합니다. Create project를 클릭합니다.
API Project라고 바로 만들어지는데 이 콤보박스를 클릭하면 프로젝트 이름을 바꿀 수 있습니다. 스샷에는 서비스가 하나만 보이지만 수많은 서비스들이 준비되어 있네요.
2. Project ID 설정
Overview를 클릭해 대시보드에보면 Project ID 옆에 Register라고 되어있는 것을 클릭합니다. 그러면 스샷과 같이 Register Project ID 팝업이 뜨고 사용할 프로젝트 ID를 기입합니다. Check availability를 클릭해 사용가능한지 체크 후 Choose this ID를 클릭해 생성합니다.
Project Number라고 보이는 것은 추후에 코드베이스로 연동시 GCM 등록할 때 Sender ID로 쓰이는 값입니다.
3. Services 활성화
Services를 클릭해서 밑으로 스크롤해보면 Google Cloud Messaging for Android가 있는데 그 옆에 OFF를 클릭합니다. Chrome는 구글 크롬 브라우저용이겠죠.
위 스샷과 같이 2번의 약관 동의 과정이 있습니다. 모두 동의를 클릭하고 Accept를 클릭합니다.
Google Cloud Messaging for Android가 활성화 되었습니다.
4. Create new Server Key
API 사용을 위해 API키가 필요합니다. API Access를 클릭하면 위와 비슷할텐데, 기본적으로 Simple API Access에 웹브라우저 앱으로 접근해서 테스트할 수 있는 API key값이 하나 있습니다. 최종 연동을 하려면 서버키가 필요할테고 안드로이드 앱에서 다이렉트로 GCM과 연동한다면 안드로이드 키를 생성해야합니다. 또는 위에 Create an OAuth 2.0 client ID로 OAuth 인증으로도 연동이 가능합니다. 일단 서버키를 만들어보겠습니다.
Create new Server key를 클릭해서 서버키를 생성하는 것은 간단합니다. 팝업이 뜨면 바로 Create를 눌러주면 생성 됩니다. 특정 서버만 접근을 허용할려면 Accept requests from these server IP addresses: 에 서버의 ip를 기입하면 됩니다. 생성된 Server key값은 추후에 서버에서 단말에 푸시를 보낼 때 코드베이스에서 사용하는 값입니다.
구글 API 프로젝트를 생성해서 GCM 서비스를 활성화 후 Sender ID 및 Server Key를 생성해봤습니다. 다음에는 유니티3D에 GCM 연동하는 것을 Client Side에서 해보는 것을 정리해보겠습니다.
1. Create Project
먼저 구글에 로그인한 후 구글 API 콘솔에 접속합니다. 프로젝트가 만들어진 것이 없다면 위와같이 Create project가 뜨고 있다면 대시보드가 나올 듯합니다. Create project를 클릭합니다.
API Project라고 바로 만들어지는데 이 콤보박스를 클릭하면 프로젝트 이름을 바꿀 수 있습니다. 스샷에는 서비스가 하나만 보이지만 수많은 서비스들이 준비되어 있네요.
2. Project ID 설정
Overview를 클릭해 대시보드에보면 Project ID 옆에 Register라고 되어있는 것을 클릭합니다. 그러면 스샷과 같이 Register Project ID 팝업이 뜨고 사용할 프로젝트 ID를 기입합니다. Check availability를 클릭해 사용가능한지 체크 후 Choose this ID를 클릭해 생성합니다.
Project Number라고 보이는 것은 추후에 코드베이스로 연동시 GCM 등록할 때 Sender ID로 쓰이는 값입니다.
3. Services 활성화
Services를 클릭해서 밑으로 스크롤해보면 Google Cloud Messaging for Android가 있는데 그 옆에 OFF를 클릭합니다. Chrome는 구글 크롬 브라우저용이겠죠.
위 스샷과 같이 2번의 약관 동의 과정이 있습니다. 모두 동의를 클릭하고 Accept를 클릭합니다.
Google Cloud Messaging for Android가 활성화 되었습니다.
4. Create new Server Key
API 사용을 위해 API키가 필요합니다. API Access를 클릭하면 위와 비슷할텐데, 기본적으로 Simple API Access에 웹브라우저 앱으로 접근해서 테스트할 수 있는 API key값이 하나 있습니다. 최종 연동을 하려면 서버키가 필요할테고 안드로이드 앱에서 다이렉트로 GCM과 연동한다면 안드로이드 키를 생성해야합니다. 또는 위에 Create an OAuth 2.0 client ID로 OAuth 인증으로도 연동이 가능합니다. 일단 서버키를 만들어보겠습니다.
Create new Server key를 클릭해서 서버키를 생성하는 것은 간단합니다. 팝업이 뜨면 바로 Create를 눌러주면 생성 됩니다. 특정 서버만 접근을 허용할려면 Accept requests from these server IP addresses: 에 서버의 ip를 기입하면 됩니다. 생성된 Server key값은 추후에 서버에서 단말에 푸시를 보낼 때 코드베이스에서 사용하는 값입니다.
구글 API 프로젝트를 생성해서 GCM 서비스를 활성화 후 Sender ID 및 Server Key를 생성해봤습니다. 다음에는 유니티3D에 GCM 연동하는 것을 Client Side에서 해보는 것을 정리해보겠습니다.









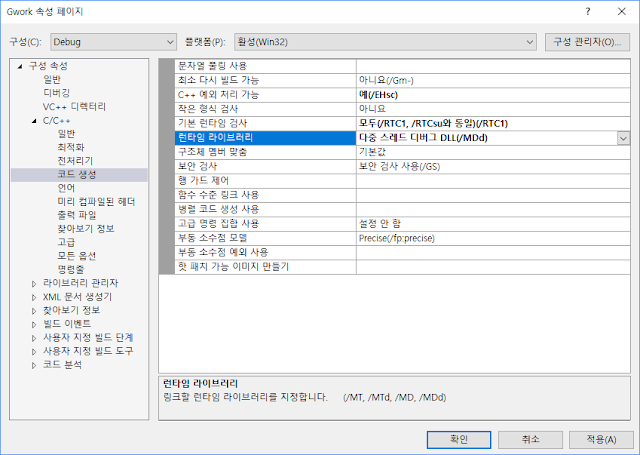

댓글
댓글 쓰기