Python Install on windows
제 맥북 상태가 메롱입니다. 맥북을 MacOSX로 부팅해서 사용하면 자꾸 먹통이 되는데 윈도우에서는 잘 되는군요. 맥북을 맥으로 쓰지못하는 불편한 진실.... 그래서 cocos2d-x project-creator를 윈도우에서 사용해보고자 선행 작업으로 파이썬 설치하는 것을 정리해봅니다.
파이썬 다운로드 페이지에 가서 윈도우용 파이썬을 다운받습니다. 2013년 4월 20일 기준 3.3.1이 최신이네요. 저는 윈도우7 64비트이므로 Python 3.3.1 Windows X86-64 MSI Installer를 다운받았습니다.
다운받은 파일을 실행합니다. 설치할 계정 타입을 고른 후 Next를 클릭합니다.
설치할 디렉터리를 선택합니다. 저는 기본 설정인 C:\Python33\에 설치했습니다.
파이썬 설치 구성요소를 선택합니다. 파이썬 바이너리를 패스에 상관없이 실행하려면 환경변수에 설정을 해줘야 하는데 이를 자동으로 하기 위해 마지막에 있는 Add python.exe to Path를 클릭해 Will be installed on local hard drive를 클릭한 후 Next를 눌러 설치를 진행합니다.
파이썬이 설치중입니다.
파이썬 설치가 완료되었습니다. Finish를 클릭해 종료합니다.
이제 콘솔에서 python이라고 입력해보면 파이썬이 실행되는 것을 확인할 수 있습니다.
내용 추가합니다. cocos2d-x의 project-creator을 사용하다보니 파이썬 2.7이 필요하더군요. 3.x에서는 SyntaxError: invalid syntax가 발생합니다.
2.x를 설치 시 다른건 다 같은데 설치 후에 환경변수를 수동으로 등록해줘야합니다. 제어판 -> 시스템 및 보안 -> 시스템 -> 고급 시스템 설정에서 고급탭의 환경변수 -> 시스템 변수에서 Path에 위와같이 파이썬 설치 경로를 추가해줍니다.
다운받은 파일을 실행합니다. 설치할 계정 타입을 고른 후 Next를 클릭합니다.
설치할 디렉터리를 선택합니다. 저는 기본 설정인 C:\Python33\에 설치했습니다.
파이썬 설치 구성요소를 선택합니다. 파이썬 바이너리를 패스에 상관없이 실행하려면 환경변수에 설정을 해줘야 하는데 이를 자동으로 하기 위해 마지막에 있는 Add python.exe to Path를 클릭해 Will be installed on local hard drive를 클릭한 후 Next를 눌러 설치를 진행합니다.
파이썬이 설치중입니다.
파이썬 설치가 완료되었습니다. Finish를 클릭해 종료합니다.
이제 콘솔에서 python이라고 입력해보면 파이썬이 실행되는 것을 확인할 수 있습니다.
내용 추가합니다. cocos2d-x의 project-creator을 사용하다보니 파이썬 2.7이 필요하더군요. 3.x에서는 SyntaxError: invalid syntax가 발생합니다.
2.x를 설치 시 다른건 다 같은데 설치 후에 환경변수를 수동으로 등록해줘야합니다. 제어판 -> 시스템 및 보안 -> 시스템 -> 고급 시스템 설정에서 고급탭의 환경변수 -> 시스템 변수에서 Path에 위와같이 파이썬 설치 경로를 추가해줍니다.







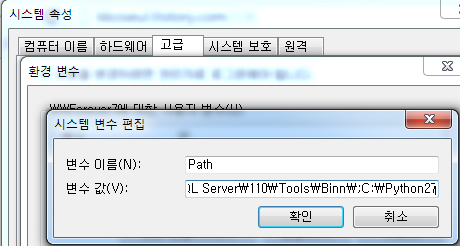

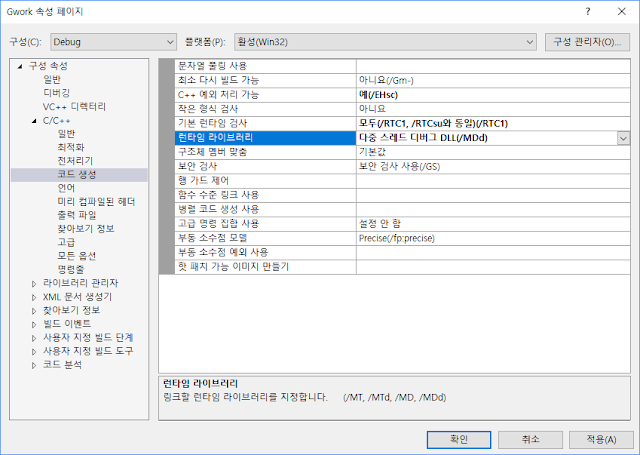

댓글
댓글 쓰기