무료 VM VirtualBox 활용 2. 게스트 운영체제 및 게스트 확장 설치
윈도우7에 버철박스를 설치해봤습니다. 이번에는 설치 된 버철박스에 게스트 운영체제로 윈도우XP를 설치해보겠습니다.
1. 가상 머신 만들기
먼저 가상 머신을 만들어야합니다. 버철박스 관리자에서 '새로 만들기'를 클릭하거나 Ctrl + N을 눌러 가상 머신을 만들기 시작합니다.
가상 머신 만들기 다이얼로그창이 뜹니다. 설치할 운영체제에 대한 간단한 설정을 해줘야합니다. 적절한 이름을 정해주시고 종류는 Microsoft Windows를 버전은 Windows XP를 선택합니다. 그외에 리눅스나 맥 OSX 등도 설치할 수 있습니다. '다음'을 클릭합니다.
메모리 크기를 설정합니다. 디폴트 추천 메모리 192로 하거나 실제 호스트 PC의 물리 메모리보다 적게 해서 설정을 해줍니다. 게임이라도 돌릴 예정이라면 1기가면 충분할 듯합니다.
사용할 하드 드라이브를 만들어야합니다. 새로 만드는 것이므로 '지금 가상 하드 드라이브 만들기'를 선택 후 '만들기'를 클릭합니다.
하드 드라이브 파일 종류는 버철박스를 사용중이니 VDI로 선택 후 '다음'을 클릭합니다.
하드 드라이브 할당 방식을 선택합니다. 동적 할당은 필요시마다 최대 하드 용량이 늘어나는 것이고 고정 크기는 처음부터 최대 크기로 만들어진 상태로 사용하는 것입니다. 자세한건 스샷을 참고하세요. 전 '동적 할당'을 선택 했습니다. '다음'을 클릭합니다.
가상 하드의 위치및 크기를 설정합니다. 기본으로 아까 설정한 운영체제 이름이 설정되고 바꾸시려면 오른쪽에 폴더아이콘을 누르시면 됩니다. 용량도 적절하게 설정 후 '만들기'를 클릭합니다.
가상 머신이 만들어졌습니다.
파일로는 이렇게 생겼습니다. vdi가 가상 하드 드라이브죠.
2. 게스트 운영체제 설치
만들었던 가상 머신을 더블클릭하거나 -> 화살표를 눌러 시작하면 위와 같은 가상 머신 새로운 창이 뜹니다. 키보드 잡힌 상태에 대한 내용인데 한번 살펴보시고 체크박스 체크하신 후 '확인'을 클릭합니다.
시동 디스크 선택을 해줘야합니다. 실제 CD로 된 윈도우 XP로 해도되고 오른쪽 폴더 아이콘을 클릭해 iso 이미지를 선택해줘도 됩니다. 만약 여기서 '취소'를 선택 후 추후에 다시 진행한다면 시동 디스크 선택이 안뜨게 됩니다.
그럴때는 버철박스 관리자의 설정 -> 저장소에서 비어있는 시디롬 드라이브의 시디 모양 아이콘을 클릭해서 iso 파일을 선택해주고 다시 시작하면 됩니다.
XP가 설치중입니다. 마우스 통합 관련 안내창이 뜨는데 역시나 체크박스 체크 후 '확인'을 클릭하고 계속 설치를 진행합니다. 이후 XP 설치에 대한 내용은 다들 알고 계실듯해 생략합니다.
게스트 운영체제로 윈도우XP가 설치 되었습니다.
3. 게스트 확장 설치
각종 드라이버나 호스트 PC와 마우스 등의 상호간 문제 해결을 위해 게스트 확장이라는 것을 필수로 설치해야합니다.
가상 머신의 장치 메뉴에서 '게스트 확장 설치'를 클릭합니다.
게스트 확장 설치 마법사가 실행됩니다. 'Next'를 클릭합니다.
설치 경로는 디폴트로 해주고 'Next'를 클릭합니다.
기본으로 설치되는 게스트 확장 이외에 Direct3D Support도 설치할 수 있습니다. 게임등을 하기위해선 필수죠. 하지만 이건 세이프모드로 부팅해야 설치가 가능하기 때문에 체크하지 말고 'Install'을 클릭합니다.
설치중입니다.
설치가 완료되었습니다. 적용을 위해 'Reboot now'를 선택하고 'Finish'를 클릭합니다. 재부팅을 완료하면 게스트 확장이 적용됩니다.
다음에는 호스트 PC와 공유 폴더 설정하는 것을 정리해보겠습니다.
1. 가상 머신 만들기
먼저 가상 머신을 만들어야합니다. 버철박스 관리자에서 '새로 만들기'를 클릭하거나 Ctrl + N을 눌러 가상 머신을 만들기 시작합니다.
가상 머신 만들기 다이얼로그창이 뜹니다. 설치할 운영체제에 대한 간단한 설정을 해줘야합니다. 적절한 이름을 정해주시고 종류는 Microsoft Windows를 버전은 Windows XP를 선택합니다. 그외에 리눅스나 맥 OSX 등도 설치할 수 있습니다. '다음'을 클릭합니다.
메모리 크기를 설정합니다. 디폴트 추천 메모리 192로 하거나 실제 호스트 PC의 물리 메모리보다 적게 해서 설정을 해줍니다. 게임이라도 돌릴 예정이라면 1기가면 충분할 듯합니다.
사용할 하드 드라이브를 만들어야합니다. 새로 만드는 것이므로 '지금 가상 하드 드라이브 만들기'를 선택 후 '만들기'를 클릭합니다.
하드 드라이브 파일 종류는 버철박스를 사용중이니 VDI로 선택 후 '다음'을 클릭합니다.
하드 드라이브 할당 방식을 선택합니다. 동적 할당은 필요시마다 최대 하드 용량이 늘어나는 것이고 고정 크기는 처음부터 최대 크기로 만들어진 상태로 사용하는 것입니다. 자세한건 스샷을 참고하세요. 전 '동적 할당'을 선택 했습니다. '다음'을 클릭합니다.
가상 하드의 위치및 크기를 설정합니다. 기본으로 아까 설정한 운영체제 이름이 설정되고 바꾸시려면 오른쪽에 폴더아이콘을 누르시면 됩니다. 용량도 적절하게 설정 후 '만들기'를 클릭합니다.
가상 머신이 만들어졌습니다.
파일로는 이렇게 생겼습니다. vdi가 가상 하드 드라이브죠.
2. 게스트 운영체제 설치
만들었던 가상 머신을 더블클릭하거나 -> 화살표를 눌러 시작하면 위와 같은 가상 머신 새로운 창이 뜹니다. 키보드 잡힌 상태에 대한 내용인데 한번 살펴보시고 체크박스 체크하신 후 '확인'을 클릭합니다.
시동 디스크 선택을 해줘야합니다. 실제 CD로 된 윈도우 XP로 해도되고 오른쪽 폴더 아이콘을 클릭해 iso 이미지를 선택해줘도 됩니다. 만약 여기서 '취소'를 선택 후 추후에 다시 진행한다면 시동 디스크 선택이 안뜨게 됩니다.
그럴때는 버철박스 관리자의 설정 -> 저장소에서 비어있는 시디롬 드라이브의 시디 모양 아이콘을 클릭해서 iso 파일을 선택해주고 다시 시작하면 됩니다.
XP가 설치중입니다. 마우스 통합 관련 안내창이 뜨는데 역시나 체크박스 체크 후 '확인'을 클릭하고 계속 설치를 진행합니다. 이후 XP 설치에 대한 내용은 다들 알고 계실듯해 생략합니다.
게스트 운영체제로 윈도우XP가 설치 되었습니다.
3. 게스트 확장 설치
각종 드라이버나 호스트 PC와 마우스 등의 상호간 문제 해결을 위해 게스트 확장이라는 것을 필수로 설치해야합니다.
가상 머신의 장치 메뉴에서 '게스트 확장 설치'를 클릭합니다.
게스트 확장 설치 마법사가 실행됩니다. 'Next'를 클릭합니다.
설치 경로는 디폴트로 해주고 'Next'를 클릭합니다.
기본으로 설치되는 게스트 확장 이외에 Direct3D Support도 설치할 수 있습니다. 게임등을 하기위해선 필수죠. 하지만 이건 세이프모드로 부팅해야 설치가 가능하기 때문에 체크하지 말고 'Install'을 클릭합니다.
설치중입니다.
설치가 완료되었습니다. 적용을 위해 'Reboot now'를 선택하고 'Finish'를 클릭합니다. 재부팅을 완료하면 게스트 확장이 적용됩니다.
다음에는 호스트 PC와 공유 폴더 설정하는 것을 정리해보겠습니다.





















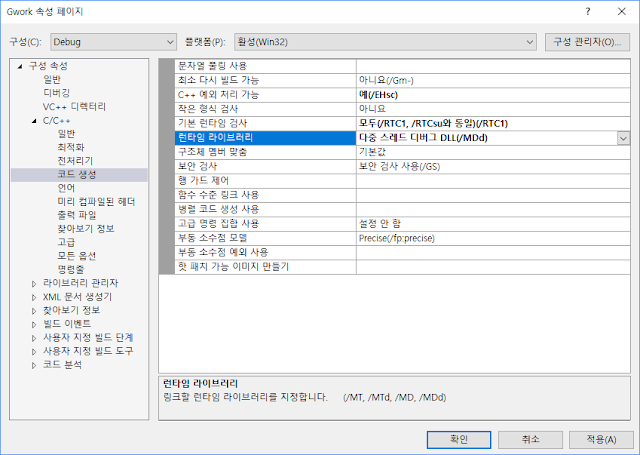

댓글
댓글 쓰기